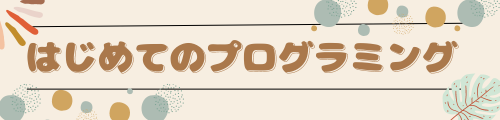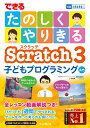【Scratch】基本操作1 ~アカウント作成からプロジェクト作成・保存方法~
当サイトではアフィリエイト広告を利用しています
ScratchにはChromeやSafariなどのブラウザで利用する方法と、Scratchアプリをパソコンにインストールして利用する方法がありますが、今回はブラウザでの利用方法についてまとめます。
なお、ブラウザ上での動作について、公式サイトによると
Scratchは最新のパソコンとタブレットのブラウザ上で動作します。スマートフォンでのプロジェクトの閲覧はできますが、現時点ではプロジェクトの作成や編集はできません。
https://scratch.mit.edu/faq
と記載されています。
以降の説明では、WindowsパソコンのChrome画面を使用しています。
アカウント新規作成
下記サイトへアクセスします。
https://scratch.mit.edu/
画面上部の「Scratchに参加しよう」をクリックします。

画面の指示に従い、ユーザ名・パスワード・居住地・生年月日(年月)・性別・メールアドレスを入力します。
下記画面が表示されれば、アカウント作成完了です。
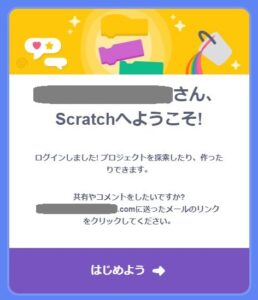
アカウント作成時に登録したメールアドレス宛に「Confirm your Scratch account」というタイトルのメールが届くので、「アカウントを認証する」をクリックしてアカウント認証します。
アカウント認証すると作成したプロジェクトを他の人が見られるように共有したり、他の人が作成したプロジェクトにコメントをしたりすることができるようになります。
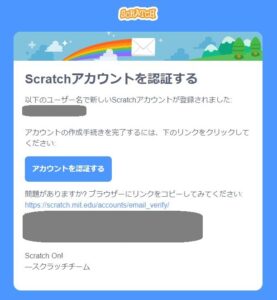
新しいプロジェクトの作成
画面上部の「作る」をクリックすると新しいプロジェクトを作成できます。

プロジェクトの保存
画面上部の「Untitled」と書かれている箇所に任意のタイトルを入力し、「ファイル」メニューから「直ちに保存」をクリックします。
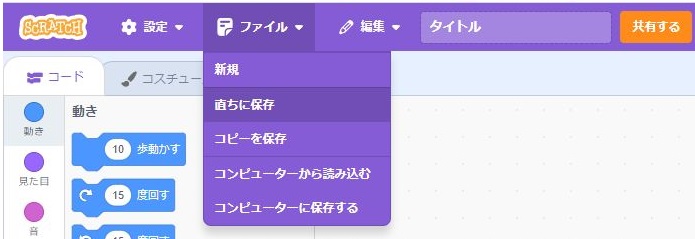
|
|